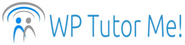What is a Link?
 We use links every day. But what IS a link? It’s something you click to make something happen, right? The answer is “sometimes.” Whether a clickable picture or text is a link or not depends on what happens. If clicking takes you to another website, or to another page or post on the same site, or even to another section of the page you are already on, then you have clicked a link.
We use links every day. But what IS a link? It’s something you click to make something happen, right? The answer is “sometimes.” Whether a clickable picture or text is a link or not depends on what happens. If clicking takes you to another website, or to another page or post on the same site, or even to another section of the page you are already on, then you have clicked a link.
But not everything you “click to make something happen” is a link. A “submit” button on a contact form, or a button to post a comment are examples of clickable things that are NOT links, because they don’t take you to another URL. In these instances, the click initiates a script that submits information that’s been entered into a field.
There is More to Links Than Meets the Eye
I am about to reveal the secret of links, which may illuminate things that have always puzzled or confused you. Are you ready? Here it comes…
The secret of links is that links have TWO parts. One part is visible. The other part is behind the scenes.
The visible part of a link is the thing you click. If the clickable thing is text, that’s called the link text (straightforward terminology for once, right?). An example of link text would be “Home” or “Contact” on your navigation menu. Photos or graphics can also be linked. For example, on a web page showing items for sale, you can often click on an item’s photo to get to a page with more information about the item.
But remember, the part you see and click on is only the tip of the link iceberg. The invisible part of a link, which is the part that makes it a link and is doing all of the work, is the URL the site visitor is sent to when they click on the link text or linked image. This is called the link address.
What You See Is Not Necessarily What You Get
Now that we have learned that the link text and link address are two different things, let’s consider the implications of that. Let’s say the link text (the visible part of a link) is a URL, such as https://wheretofindthetreasure.com. Does that mean that the link address also has to be https://wheretofindthetreasure.com? No! It can be anything, for example, https://malicioussneakymalwaresite.com. You probably already sort of knew this, from warnings about not clicking on links pretending to be to your bank’s login page in phishing emails, but now you understand better just how that works.
So how can you tell where a link really goes? You can usually preview the real link address behind the link text or linked image by hovering over the link without clicking it. Depending on the browser you use, the real address will be displayed somewhere in your browser window (typically in the lower left-hand corner of it).
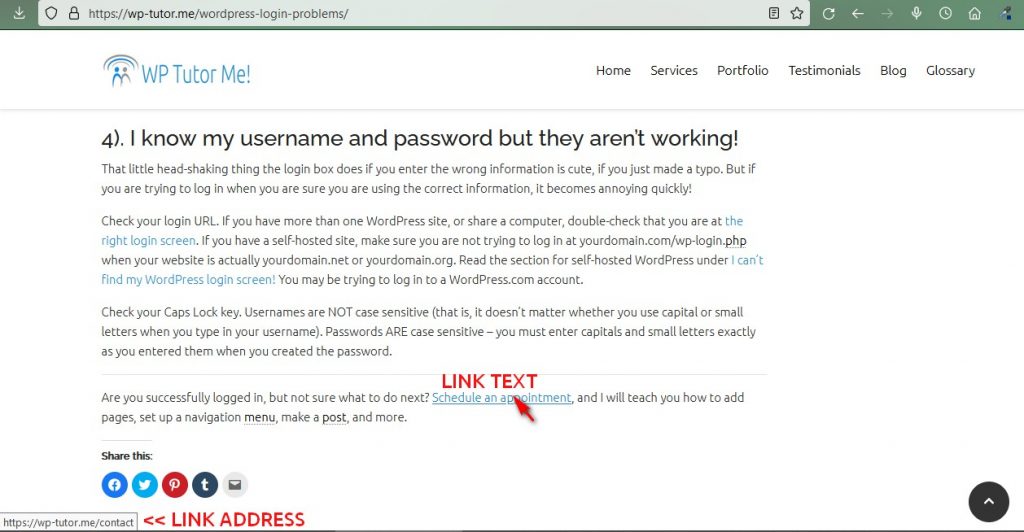
CURSOR HOVERING OVER LINKED TEXT CAUSES LINK ADDRESS TO DISPLAY AT LOWER LEFT CORNER OF SCREEN IN FIREFOX BROWSER.
It’s important to remember the two separate parts of links when you are editing a previously created link. Let’s say you linked to an article on a news site, and instead of just linking the text “great article,” you used the URL of the article as both the link text and the link address to show it was a reputable source. If the URL for the article changes, you must change BOTH the link text AND the link address to point the link to the new address.
If you only change the link text, the link will look like it has been updated, but when clicked, will still go to the old URL (which probably now displays a 404 Not Found error if the article link has been changed), and you will be baffled and irritated that it does this when you already changed it! If you only change the link address, the link will go the correct URL when clicked, but if your visitor copies the link text from your site to share the link with someone else, it will not be the correct link.
Links in WordPress
I will discuss special types of links, and creating and managing links in WordPress in future posts.
Tip For Windows Users
In Windows 10 and above, right click on a link and select “Copy Link” from the right click menu to copy the link address. In older versions of Windows, select “Copy Link Location.”
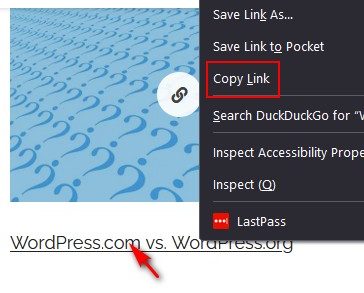
I hope this post was useful. Have a question or comment? Please enter it below.